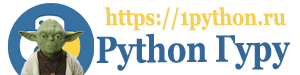Успешная установка Python — это первый и самый важный шаг на пути к освоению одного из самых популярных и востребованных языков программирования в мире. Python зарекомендовал себя как мощный, гибкий и доступный инструмент, который находит применение в самых разнообразных областях — от веб-разработки до науки о данных, искусственного интеллекта и многое другое. В этом вступлении мы рассмотрим ключевые аспекты, которые необходимо учитывать при установке Python, чтобы обеспечить гладкий старт вашего путешествия в мир программирования.
Версии Python
На текущий момент существуют две основные версии языка программирования Python – Python 2 и Python 3, между которыми нет полной взаимосовместимости. Несмотря на это, Python 2 все еще находит применение, однако, с учетом текущих тенденций развития, его будущее предполагает использование исключительно для поддержки существующего кода. В рамках нашего сотрудничества мы будем активно использовать Python 3, поэтому, если в тексте упоминается Python без уточнения версии, подразумевается именно Python 3. Упоминания Python 2 будут явно указываться там, где это необходимо.
Установка Python
Чтобы установить интерпретатор Python на ваш ПК, первым шагом является загрузка соответствующего дистрибутива. Для этого необходимо посетить официальный сайт Python и перейти по ссылке https://www.python.org/downloads/ для скачивания.
Установка Python в Windows
Установка Python на Windows является простым и прямолинейным процессом. Вот пошаговое руководство, которое поможет вам успешно установить Python на вашей системе:
- Шаг 1: Загрузка Python
Перейдите на официальный сайт Python по адресу https://www.python.org/downloads/ и загрузите последнюю версию Python для Windows. На странице загрузок выберите версию, подходящую для вашей операционной системы (32-бит или 64-бит).
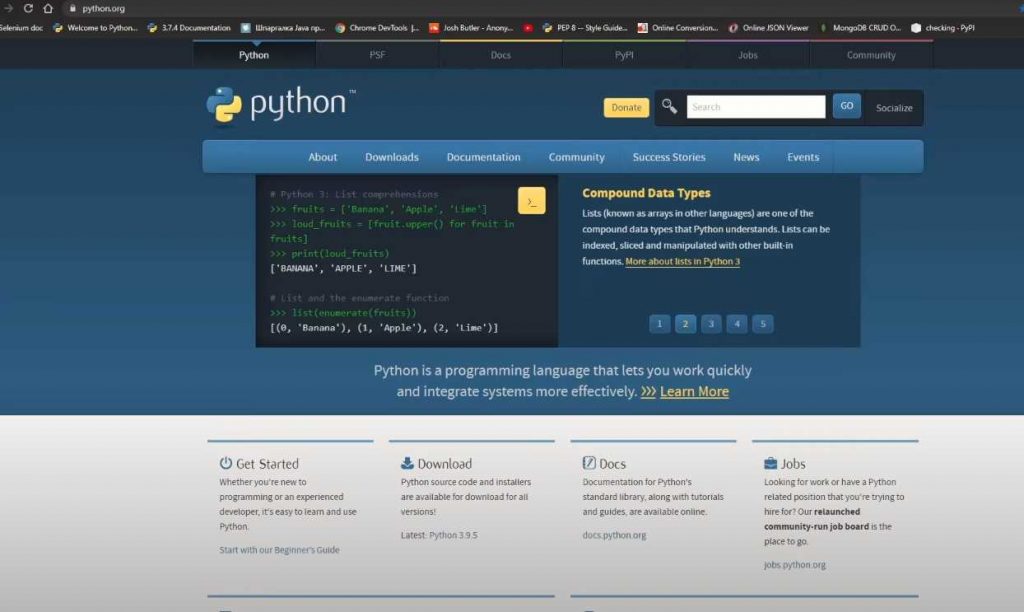
- Шаг 2: Запуск инсталлятора
После загрузки файла установки дважды кликните по нему, чтобы начать процесс установки. Откроется окно инсталлятора Python.
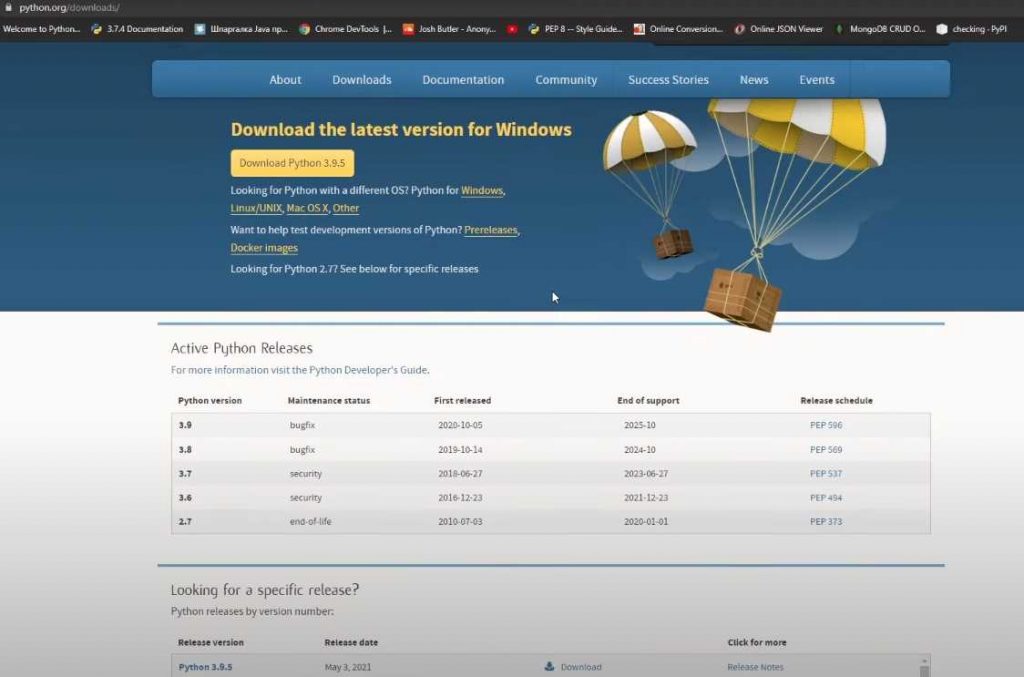
- Шаг 3: Настройка установки
В окне инсталлятора вам будет предложено несколько опций. Важно убедиться, что выбрана опция «Add Python to PATH». Это позволит вам запускать Python из любой директории в командной строке. После этого можно нажать на «Install Now» для стандартной установки или выбрать «Customize installation», если вы хотите настроить компоненты, которые будут установлены.
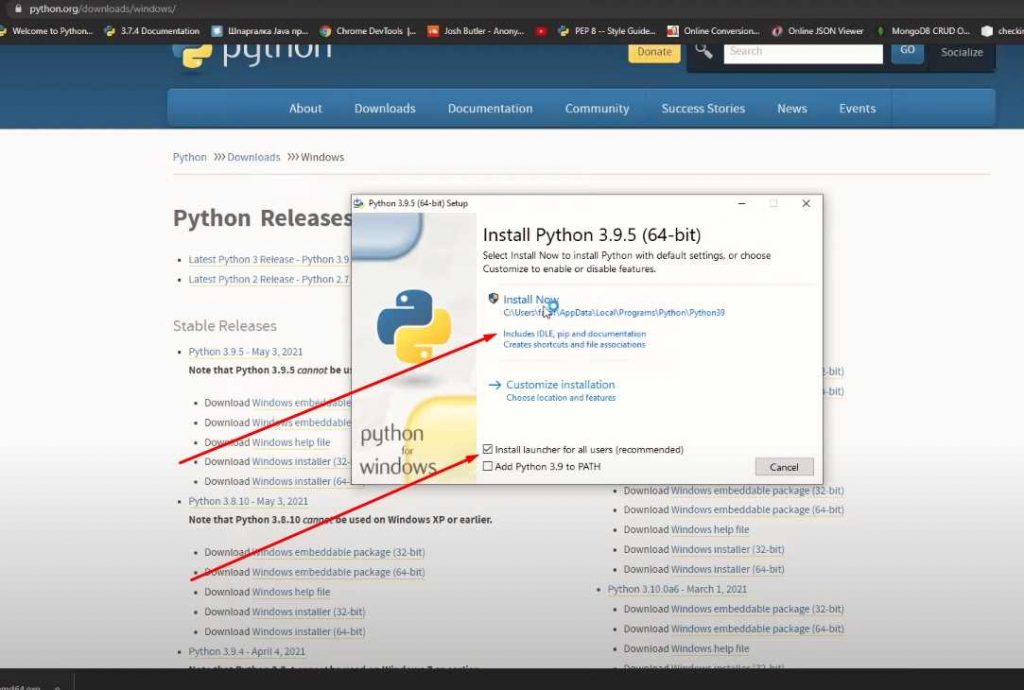
- Шаг 4: Выбор компонентов (при необходимости)
Если вы выбрали настройку «Customize installation», вам будет предложено выбрать компоненты для установки. Для большинства пользователей стандартный набор компонентов будет достаточен. После выбора компонентов нажмите «Next». - Шаг 5: Дополнительные настройки
На следующем этапе вам будут предложены дополнительные опции, такие как путь установки. Можно оставить настройки по умолчанию или изменить их по своему усмотрению. После этого кликните «Install».
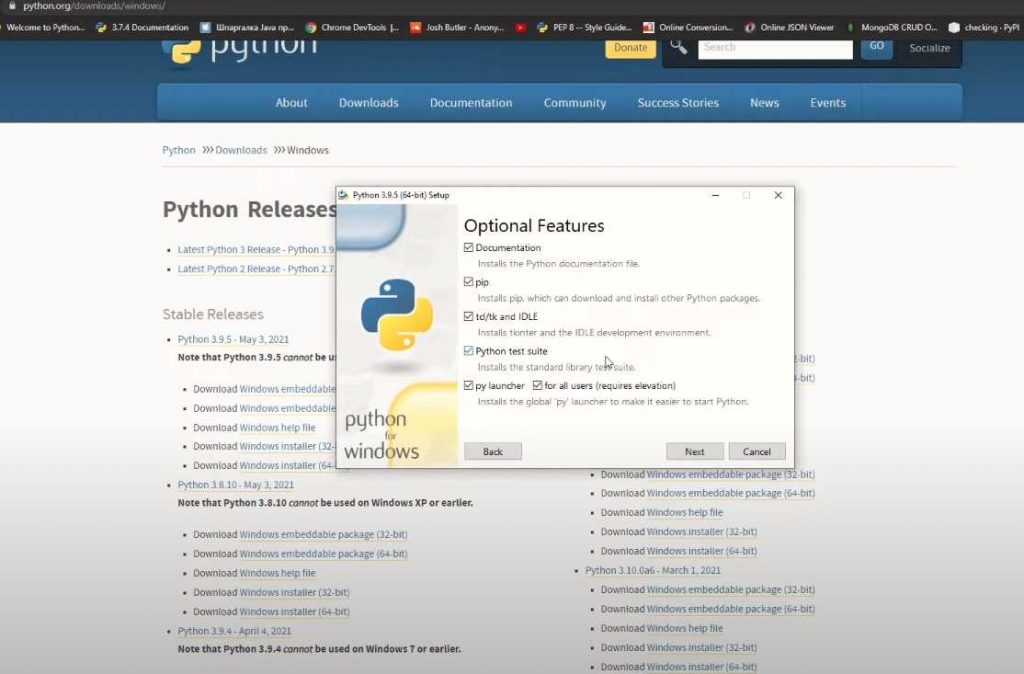
- Шаг 6: Завершение установки
Дождитесь завершения процесса установки. После завершения установки появится окно с сообщением об успешной установке Python. Нажмите «Close».
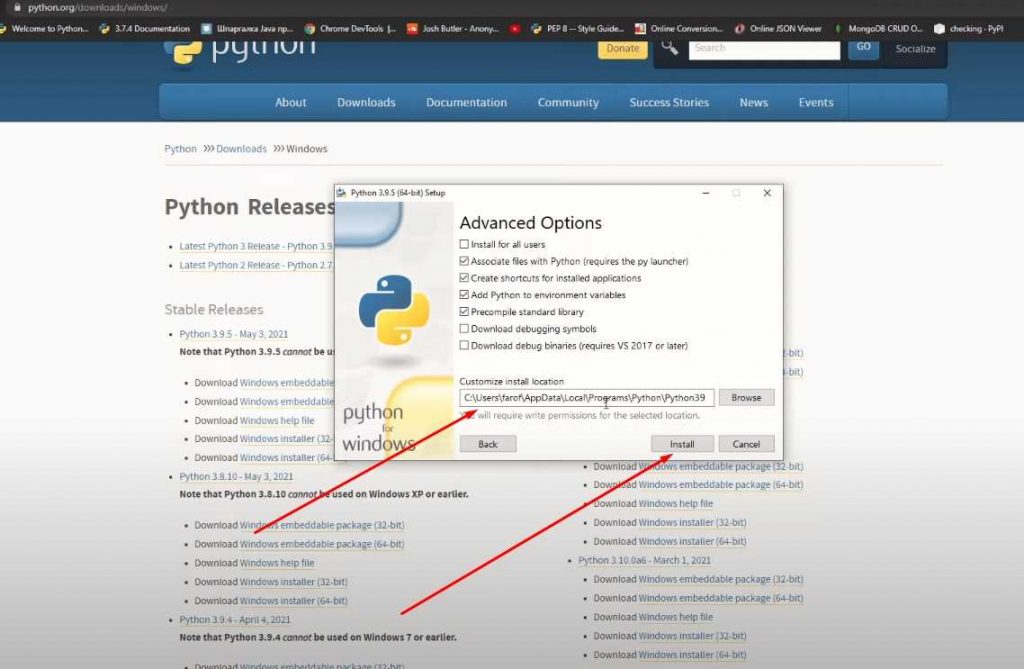
- Шаг 7: Проверка установки
Чтобы убедиться, что Python был успешно установлен, откройте командную строку (CMD) и введите команду python —version или python3 —version. Если установка прошла успешно, вы увидите номер установленной версии Python.
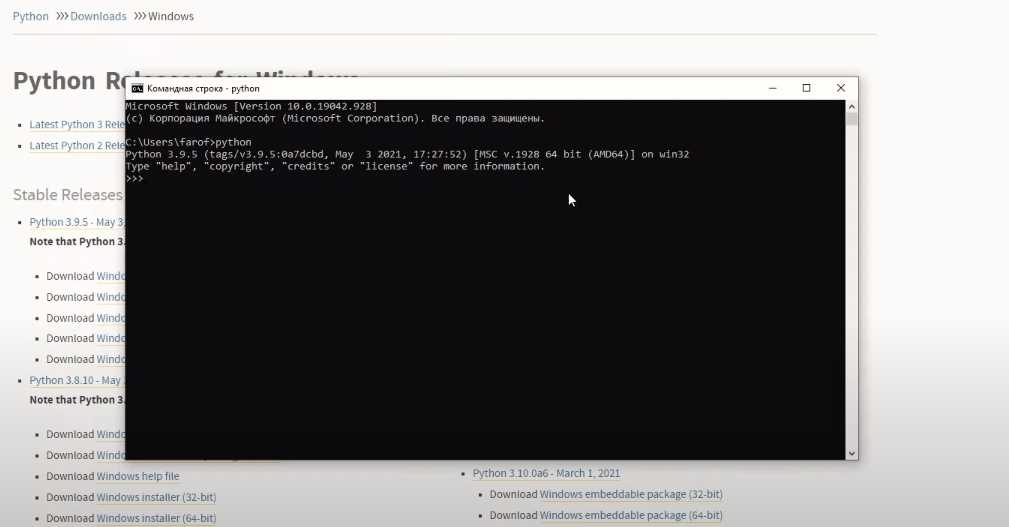
Теперь Python установлен на вашем компьютере под управлением Windows, и вы готовы начать использовать его для разработки.
Установка Anaconda
Шаг 1: Скачивание Anaconda
- Перейдите на официальный сайт Anaconda по адресу https://www.anaconda.com/products/individual.
- Пролистайте страницу до раздела с загрузками и выберите версию Anaconda, соответствующую вашей операционной системе (Windows, macOS или Linux).
- Скачайте инсталлятор Anaconda.
Шаг 2: Установка Anaconda
- Запустите скачанный инсталлятор.
- Следуйте инструкциям на экране. Важно убедиться, что вы отметили опцию добавления Anaconda в переменную среды PATH, чтобы иметь возможность запускать Anaconda из командной строки.
- Завершите установку и перезагрузите компьютер, если это необходимо.
- Откройте скачанный файл
.pkgи следуйте инструкциям на экране установщика. - Установщик предложит добавить Anaconda в PATH. Это рекомендуемый шаг для удобства использования.
- После завершения установки вы можете запустить Anaconda Navigator из Launchpad.
- Откройте терминал в директории, куда был загружен инсталлятор.
- Запустите инсталлятор, используя команду:
-
bash Anaconda3-YYYY.MM-Linux-x86_64.shЗамените
YYYY.MMна актуальную версию файла, который вы скачали. - Следуйте инструкциям на экране. Вам будет предложено принять лицензионное соглашение и выбрать путь установки. Также рекомендуется добавить Anaconda в PATH во время установки.
- После завершения установки, вам возможно придется запустить команду
source ~/.bashrc(или соответствующий файл инициализации вашего оболочки), чтобы обновить переменные среды.
Шаг 3: Проверка установки
conda --version